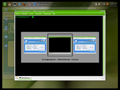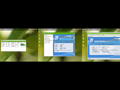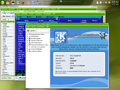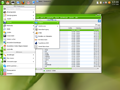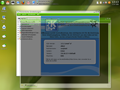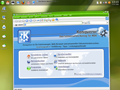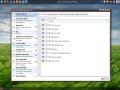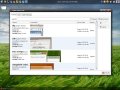3D für den Desktop
Die Veröffentlichung von Windows Vista wird sich weiter verzögern und schon im Vorfeld wurde viel über das neue Desktoperlebnis mit 3D und Transparenz spekuliert. Spätestens seit den ersten Betaversionen wissen wir: wer in den vollen Genuß von "Aero" kommen will, braucht richtig Grafikpower und reichhaltige Hardware.
Anders dagegen: XGL & Compiz, das dynamische Duo aus der Open-Source-Ecke, das den Desktop einer Linux-Distribution durch optische Highlights und jede Menge Eyecandy aufpeppen soll - und das bei vertretbarem Aufwand bezüglich Hardware.
Dieses Tutorial beschreibt kurz die generelle Einrichtung von XGL und Compiz auf einem SuSE Linux 10.1 System.
Voraussetzungen
Damit das Ganze auch richtig Spaß macht, benötigen Sie unbedingt 3D-Beschleunigung für Ihre Grafikkarte. Besorgen Sie sich die Treiber für Ihre Karte direkt beim Hersteller. ATi und NVIDIA bieten solche Treiber an, die Einrichtung ist jedoch nicht ganz trivial. Aus meiner Erfahrung kann ich nur über den NVIDIA Treiber berichten. Diesen erhalten Sie hier. Kleiner Tipp vielleicht am Rande: beim NVIDIA Treiber ist nicht immer der aktuellste der beste - ich habe die Version 1.0-7182 verwendet. Die Installation des Treibers an sich wird hier nicht ausführlich beschrieben, es sei jedoch gesagt, dass Sie dafür auf jeden Fall die Kernel-Sourcen installiert haben müssen, da der Treiber sein eigenes Kernel-Modul erstellen muss und diese dann benötigt. Bitte beenden Sie aber vor der Installation Ihren X-Server und rufen Sie Runlevel 3 auf! Anschließend sollten Sie mit Sax Ihren Bildschirm neu einrichten (als root):
Installation der Pakete
Sie installieren die beiden Pakete "xgl" und "compiz" einfach mit YaST. Es reicht, wenn Sie danach suchen und diese beiden Einträge aus der Liste wählen.Einrichten des X-Servers
Als root rufen Sie bitte die Datei xorg.conf mit einem Editor Ihres Vertrauens auf. Ändern Sie im Abschnitt "Extensions" den folgenden Wert entsprechend ab bzw. erstellen Sie den Abschnitt neu, falls er noch nicht existiert.:
Option "Composite" "off"
EndSection
Fügen Sie außerdem im Abschnitt "InputDevice" unbedingt folgende Zeile hinzu:
# hier stehen schon Ihre Einstellungen der Maus
Option "NoFlip" "True" # neue Zeile!
EndSection
Xgl ist ein Ersatz für Ihren bisherigen X-Server Xorg. Dies müssen wir nun dem System mitteilen. Am einfachsten geht das wiederum mit YaST und dem etc/sysconfig-Editor. Alternativ dazu können Sie auch die Dateien manuell bearbeiten. Hierbei handelt es sich um die Datei /etc/sysconfig/displaymanager. Dort suchen Sie bitte folgende Zeile und ändern diese entsprechend der Abbildung ab:
ändern zu
Desweiteren diese Zeile
ändern zu
Speichern Sie die Änderungen und rufen Sie abschließend auf der Konsole noch
auf, falls Sie die Dateien manuell editiert haben. Haben Sie YaST verwendet, geschieht dies automatisch.
Was jetzt noch fehlt ist der Redirect auf den XGL-Server, der nun statt des XORG-Servers verwendet werden soll. Dazu wird der symbolische Link von "X" manipuliert:
ln -s /usr/X11R6/bin/Xgl /var/X11R6/bin/X
Hierbei wird der vorhande symbolische Link zunächst gelöscht und anschließend mit dem neuen Ziel neu erstellt.
KDE einrichten
Die Screenshots zeigen XGL unter KDE. Usprünglich wurde diese Technik allerdings für GNOME entwickelt, hier ist auch die Einrichtung etwas einfacher. Unter KDE müssen wir im Autostart des Benutzers einen neuen Desktop-Shortcut erzeugen. Dieser wird dann bei jedem Start von KDE ausgeführt und die Einstellungen werden entsprechend gesetzt.
Erstellen Sie eine neue Datei in Ihrem KDE-Homeverzeichnis, z.B. mit
Editieren Sie die Datei und befüllen Sie diese mit folgendem Inhalt:
Encoding=UTF-8
# Bitte die folgenden Angaben unbedingt in eine Zeile schreiben!
Exec=compiz --replace decoration wobbly fade minimize cube rotate zoom scale move resize place switcher & gnome-window-decorator &
GenericName[en US]=
StartupNotify=false
Terminal=false
TerminalOptions=
Type=Application
X-KDE-autostart-after=kdesktop
Wenn alles klappt, wird diese Anweisung nun ausgeführt, wenn KDE (kdesktop) vollständig geladen wurde. Stellen Sie hier Probleme fest, z.B. dass die Reihenfolge eben doch nicht beachtet wird, so können Sie diesen Desktop-Link an eine beliege Stelle im K-Menü einfügen und aus dem Autostart-Verzeichnis entfernen. Dann müssen Sie compiz später manuell nachstarten.
GNOME einrichten
Normalerweise bekommt GNOME automatisch mit, dass Xgl verwendet wird und alles läuft von vornherein. Ist dies nicht der Fall, dann rufen Sie bei laufendem GNOME in einer Konsole einfach
auf und fügen Sie unter dem Reiter "Startprogramme" die beiden neuen Sitzungen hinzu:
gnome-window-decorator
Schließen Sie das Programm und rufen Sie bitte den gconf-Editor auf. Kontrollieren Sie, ob dort die gewünschten Einstellungen für die Darstellung eingestellt sind. Dazu prüfen Sie unter
und nach Doppelklick auf ACTIVE_PLUGINS, ob alle Effekte aktiviert sind. Tragen Sie diese ggf. manuell nach.
Normalerweise verläuft die Einrichtung problemlos und Sie können sofort die verrückten Effekte bewundern.
Deinstallation von XGL und Compiz
So blöd es klingen mag, aber das Entfernen des oben beschriebenen Effekte-Wahns ist nicht ganz einfach. Erste Ansätze führen Sie wahrscheinlich dahin, die beschriebenen Schritte umzukehren, die alten Werte wieder herzustellen usw. Dies gelingt nur bedingt. Viele Anleitungen zu XGL & Co vernachlässigen das Entfernen. Hier geht es bei mir weiter:
Zunächst müssen Sie tatsächlich alle Schritte rückgängig machen. GNOME und KDE wieder in die alten Zustände versetzen, den Link auf den X-Server wieder nach "Xorg" setzen und die Einträge in /etc/sysconfig/displaymanager ändern.
Was nun noch fehlt ist zur Sicherheit die Deinstallation von xgl und compiz. Ganz zum Schluß war bei mir noch die Neueinrichtung des NVIDIA Treibers nötig und ein erneuter Aufruf von Sax zur Bildschirmeinrichtung. Dies mag im Einzelfall aber nicht nötig sein.