Works like a charm
Seit Jahren benutze ich nun schon Ubuntu als zweites System auf fast allen Rechnern, damit man zur Not die Kisten auch dann noch nutzen kann, wenn Windows mal wieder zickt - was erfreulicherweise seit Windows 7 nicht mehr vorkam. Ubuntu ist meine Wahl, weil es von hause aus fast vollkommen ist und stets auf den neusten technischen Stand gebracht wird. Alle 6 Monate erscheint ein neues Release. Vorsichtig war ich immer mit dem aktuellsten, denn meist machte irgendeine Hardware Probleme. Im Zeitalter von WUBI, dem Installer für Windows, ist es jetzt aber noch einfacher, das gute Linux einfach mal zu testen - wie in diesem Fall auch die letzte Version 12.10 Quantal Quetzal (das ist ein bunter Vogel und das Wappentier von Guatemala). Normalerweise habe ich die 12.04 LTS bevorzugt, da sie immer stabiler lief und die Quellen im Netz auch reichhaltiger waren, wenn es mal Probleme gab. Das hat sich - wie so oft - mittlerweile geändert. So soll auch dies hier ein kleines Howto werden, um ein ordentliches Ubuntu mit ein bisschen Schnickschnack und cooler Optik auf den eigenen Rechner zu bekommen. Legen wir also los:Was brauchen wir als Basis?
Zunächst besorgen wir uns den schon erwähnten Installer WUBI (hier downloaden). Wer es mag kann natürlich Ubuntu auch direkt auf eine Partition installieren (ISO Images gibt es hier). Von der Ausführungsgeschwindigkeit her ist dies sicher der bessere Weg. Wenn wie in meinem Fall auf eine SSD installiert wird, merkt man keinen Unterschied. Den Installationsprozess spare ich mir hier jetzt, denn es geht vielmehr um das Tuning des Systems.
Ubuntu ist drauf - was nun?
Ubuntu wird seit einigen Releases standardmäßig mit dem Desktopsystem "Unity" installiert. Ursprünglich für die kleinen Displays von Netbooks erfunden, ist die Umgewöhnung auf großen Desktops und auch generell für Windowsnutzer erst einmal groß. Ich persönlich mag es auch nicht sonderlich, aber es gibt ja glücklicherweise Alternativen. Da ich selbst immer ein Fan von Gnome war und KDE auch jetzt noch nicht meine Baustelle ist, entscheide ich mich hier für die Einrichtung des aktuellen Gnome 3 Desktops. Alle folgenden Kommandos müssen in einem Terminal ausgeführt werden. Ich belasse es bei den Varianten mit sudo, aber natürlich kann man auch als echter "root"-Nutzer die Befehle ausführen.
Zunächst sollte man generell alle Pakete aktualisieren und ggf. den Rechner neu starten, wenn dies angefordert wird:
sudo apt-get update && sudo apt-get upgrade
Gnome 3 installieren
sudo apt-get install ubuntu-gnome-desktop ubuntu-gnome-default-settings
Falls während der Installation, die eine Weile dauern wird, nicht schon nach dem Loginmanager gefragt wird, sollte man dies manuell nachholen:
sudo dpkg-reconfigure gdm
In jedem Fall würde ich mich für gdm entscheiden und den standardmäßig genutzten lightdm abwählen, aber auch dies ist Geschmacksache.
Beim Anmelden muss man nun natürlich für die Session (die Umgebung) "Gnome" statt "Ubuntu" wählen, sonst bleibt es bei Unity.
Um ein wirklich sauberes Gnome 3 zu erhalten sollten einige überflüssige Pakete deinstalliert werden:
sudo apt-get remove ubuntu-settings gnome-games
Das entfernt auch gleich noch alle dummen Spiele, die sonst das Anwendungsmenü verstopfen. Wer drauf steht, der lässt den hinteren Teil einfach weg.
Der Paketmanager installiert jedoch nicht alles, was zu einem vollwertigen Gnome 3 Desktop gehört, also holen wir das nach:
sudo apt-get install gnome-documents gnome-boxes
Das Paket gnome-boxes gibt es nur für die 64bit-Version, also nicht wundern, wenn es hier einen Fehler geben sollte. Einfach ignorieren und weitermachen.
Damit Gnome 3 richtig aktuell bleibt, sind die Paketquellen von Canonical ungeeignet. Das gute Zeug gibt es aus den PPA-Quellen, die wir jetzt einrichten:
sudo add-apt-repository ppa:gnome3-team/gnome3
Danach bitte einmal das Repository aktualisieren und dann ein Upgrade fahren:
sudo apt-get update && sudo apt-get upgrade
Ich persönlich installiere noch ein paar Tools und andere Bibliotheken, dies ist aber optional:
sudo apt-get install mc build-essential samba ssh dropbox
Wer diese neuartigen Scrollbars nicht mag, der wird sie damit los:
sudo apt-get remove overlay-scrollbar*
In Ubuntu gibt es seit geraumer Zeit Probleme mit MS Mäusen. Das Scrollrad scheint extrem empfindlich und viel zu schnell. Für dieses Problem gibt es das Paket "resetmice", dass man allerdings selbst downloaden und manuell installieren muss (hier downloaden).
Das Archiv entpackt man einfach an Ort und Stelle und doppelklickt das .deb File. Der Paketmanager (Ubuntu Software Center) öffnet sich und bietet die Installation dann an. Es besitzt keine Abhängigkeiten. Nach einem Neustart arbeitet das Scrollrad so, wie es soll.
Extras
Um an fast alle Einstellungen von Gnome heranzukommen benötigt man Ubuntu Tweak:
sudo add-apt-repository ppa:tualatrix/ppa
sudo apt-get install ubuntu-tweak
Ubuntu enthält nur freie Software, d.h. einige Multimedia Codecs fehlen oder Bibliotheken zum Lesen von DVD/Blurays. Wer die braucht sollte sich Medibuntu anschauen und installieren:
sudo -E wget --output-document=/etc/apt/sources.list.d/medibuntu.list http://www.medibuntu.org/sources.list.d/$(lsb_release -cs).list && sudo apt-get --quiet update && sudo apt-get --yes --quiet --allow-unauthenticated install medibuntu-keyring && sudo apt-get --quiet update
sudo apt-get install app-install-data-medibuntu apport-hooks-medibuntu
Zum Schluss noch ein Schmankerl: wer wie ich Evernote benutzt, ein total geniales Tool, um Notizen und Medien zu synchronisieren (PC, Smartphone), der braucht Everpad:
sudo add-apt-repository ppa:nvbn-rm/ppa
sudo apt-get update && sudo apt-get install everpad
Fertig
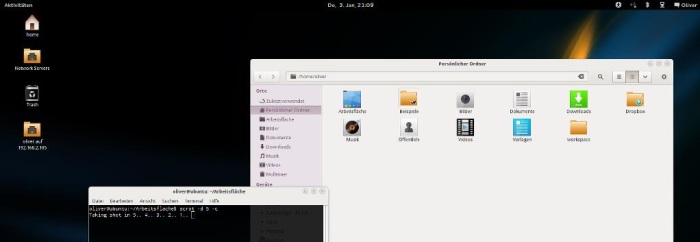
Viel Spaß damit!
Quellen:
http://www.webupd8.org/2012/10/how-to-get-complete-gnome-3-desktop-in.html
http://ubuntuforums.org/showthread.php?t=2080597
http://wiki.ubuntuusers.de/Ubuntu_Tweak
http://pmeyhoefer.de/blog/everpad-evernote-unter-ubuntu-nativ-nutzen/
http://www.medibuntu.org
Erstellt am 01/04/2013 - nicht bewertet
Abgelegt unter: Linux, Ubuntu
Abgelegt unter: Linux, Ubuntu
Bewerten Sie diesen Artikel:
