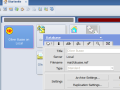Lotus Notes 8 auf Ubuntu installieren
Hinweis zur Version 8.0.1 und zur Nutzung des neuen Mail-Templates
Falls Sie, so wie ich, auch Ihren Server aktualisiert haben und auch noch das neue Mail-Template benutzen, ist hier anzumerken, dass die 8.0.1er wieder den alten Fehler liefert bezüglich der falschen oder fehlenden Mozilla-Library, sobald eine Mail in der Vorschau-Sicht dargestellt wird. Dies gilt allerdings nur für das 8er Template der Maildatenbank und für den Fall, dass die Vorschau aktiviert ist. Öffnet man eine Mail, bei der HTML-Daten gerendert werden, als eigenes Fenster, tritt der Fehler nicht auf.
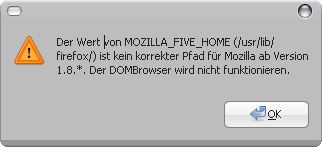
Eine weitere Lösungsvariante...
Per Mail erreichte mich von einem aufmerksamen Leser folgender Tipp:
"Sie müssen einfach im Profile (bei Ubuntu am besten unter /etc/profile) die Zeile einfügen: "export MOZILLA_FIVE_HOME=/usr/lib/xulrunner". Jedenfalls funktioniert das mit Mozilla/5.0 [(X11; U; Linux i686; de; rv:1.9.0.2) Gecko/2008092313 Ubuntu/8.04 (hardy) Firefox/3.0.2]. Bei anderen Konfigurationen von Firefox heißt das Verzeichnis vielleicht anders. Wenn diese Variable richtig belegt ist, tritt der Fehler nicht mehr auf (und der Browser funktioniert ebenfalls)."
Vielen Dank dafür!
Die Vorbereitungen
Die Installation erfolgt wie üblich als root-Benutzer. Richten Sie bitte einen "echten" root-Benutzer ein, verwenden Sie keinesfalls das Kommando "sudo" für die Ausführung der Installation. Werden Sie dann root mit
gefolgt vom Passwort des root-Benutzers.
Compiz & Co
Falls Sie den grafischen Installer benutzen wollen (was ich unbedingt empfehle), so ist bitte ein etwaig laufender Composite Manager à la Compiz Fusion oder Beryl zu deaktivieren, da die Java-GTK-Engine damit Probleme hat und man nur leere Dialoge zu Gesicht bekommt. Die Installation via Konsole empfehle ich deshalb nicht, da die Installation - bei mir zumindest - nicht funktionierte und auch die Pfade, die benutzt werden sollen, abweichen von der korrekten Variante, die ich im Folgenden beschreibe.
Altlasten und Fehlversuche
Eine bereits installierte Beta-Version sollten Sie komplett entfernen! Löschen Sie dazu folgende Ordner als root von der Platte. Achten Sie darauf, dass keine lokalen Datenbanken in Ihrem Home-Verzeichnis abhanden kommen und sichern Sie diese vorher!
rm /etc/lotus -R
rm /home/[benutzername]/lotus -R
rm /home/[benutzername]/InstallShield -R
rm /root/InstallShield -R
Erstellen Sie dann ein Verzeichnis, in dem Sie sogleich das Archiv entpacken
cd notes8
Entpacken Sie nun hier das Archiv mit
Passen Sie ggf. den Dateinamen und den Pfad dorthin entsprechend an. Etwas Geduld sollten Sie haben, denn es sind rund 700 MB, die hier gleich entpackt werden.
Trickserei
Es geht auch hier nicht ganz ohne Tricks. Folgendes hat sich bewährt, da der Installer (wie gewohnt auch hier wieder InstallShield) sonst nicht alle Optionen installiert und Notes 8 mit gerade mal 68 MB ein wenig dürftig ausfällt. Damit dies nicht geschieht, kopieren Sie bitte die Datei install.xml in das Home-Verzeichnis des root-Benutzers:
Nun können Sie den Installer starten mit
Wie bei der Beta unterscheidet der grafische Installer sich von der Konsolen-Variante dadurch, dass der Installationspfad unterschiedlich benannt wird. Der grafische Installer will Notes in /opt/ibm/lotus/notes installieren, was wir ihm auch gestatten. Standardmäßig ist Notes 8 unter Linux Mehrbenutzer-fähig, d.h. das Data-Verzeichnis wird für jeden User individuell im jeweiligen Home-Verzeichnis unter ~/lotus/notes/data angelegt - so wie es sich gehört.
Akzeptieren Sie die Lizenzbedingungen und wählen Sie anschließend den vorgegebenen Pfad aus. Die Features, die Sie installieren möchten, können Sie nach Geschmack auswählen. Getestet habe ich bisher mit und ohne Sametime sowie mit und ohne Composite Application Editor. Die Produktivity-Tools sollten Sie nur dann wählen, wenn Sie OpenOffice nicht dauerhaft benutzen, denn hier werden die Vorgabe-Einstellungen Ihres Desktops verbogen und fortan öffnen Sie mit Notes alle OpenOffice-Dateien - was sich aber auch wieder rückgängig machen lässt. Ohne Productivity-Tools umfasst die Installation um die 637 MB, mit den Tools nochmals ca. 350 MB mehr.
Bevor Sie Notes starten
Der Installer hat allerdings versäumt, nach erfolgter Installation (hier bitte ebenfalls ein wenig Geduld haben), die Dateirechte anzupassen. So müssen wir hier selber Hand anlegen:
chmod 777 /etc/lotus/notes -R
Die Finale Version legt sogar ein Icon in Ihrer Umgebung an! Falls Sie es nicht finden sollten (unter Gnome z.B. in "Anwendungen, Büro"), starten Sie Ihren Desktop neu. Andernfalls können Sie - um auch evtl. Ausgaben von Fehlern verfolgen zu können - Notes von der Konsole starten, allerdings bitte niemals als root-Benutzer! Loggen Sie sich nun aus
und starten Sie Notes das erste mal mit
Wenn alles geklappt hat, dann sollte nun der Splash-Screen erscheinen und nach ein wenig "Geratter" das übliche Setup des Clients folgen.
Eine alternative Methode zur Rechtevergabe, die weit weniger "drastisch" daher kommt, findet sich im Tutorial im Blog von Mirko Hufnagel.
Schriften im Client
Die Schriften im Client sind gerade für Windows-Benutzer erst einmal sehr gewöhnungsbedürftig. Durch Zufall habe ich entdeckt, woher Notes die Schriftart, die in Dialogen etc. benutzt wird, bezieht. Es ist die erste Schriftendatei im Verzeichnis
Von dieser hängt alles ab. Simple Lösung: erzeugen Sie einen symbolischen Link mit einem Namen, der auf jeden Fall an erster Stelle in diesem Verzeichnis bleiben wird, also beispielsweise mit
Bitte beachten, es sind Nullen, keine "O"s 
Auch die Größe kann angepasst werden. Versuchen Sie einfach, mit dem hier angegebenen Notes.ini-Parameter herumzuspielen. Die Notes.ini befindet sich im Benutzerverzeichnis unter
Der Parameter für die Schriftgröße lautet, wobei X ein Zahlenwert zwischen 0 (klein) und 6 (groß) sein sollte. Es sind auch höhere Werte möglich, in den Datenbanken kann man dann aber nichts mehr wirklich erkennen.
Import/Export-Problem
Beim Versuch, z.B. ein Bild in eine Mail zu importieren, erhalten Sie eine Fehlermeldung. Hier fehlen der notes.ini ein paar Einträge, die Sie aber im Nachhinein selbst eintragen können:
VIEWIMP2=Structured Text,0,_ISTR,,.CGN,.LTR,.STR,._UNKNOWN,,,1,
VIEWIMP3=Tabular Text,0,_ITAB,,.PRN,.RPT,.TAB,.TXT,,1,
VIEWIMP4=vCard,0,_IVCRD,,.VCF,,1,
VIEWIMP5=Calendar File (.ics),0,_IICAL,,.ICS,,1,
VIEWEXP1=Comma Separated Value,0,_XCSV,,.CSV,,1,
VIEWEXP2=Lotus 1-2-3,0,_XWKS,,.123,.WK1,.WK3,.WK4,.WKS,.WR1,.WRK,,4,
VIEWEXP3=Structured Text,0,_XSTR,,.CGN,.LTR,.STR,._UNKNOWN,,1,
VIEWEXP4=Tabular Text,1,_XTAB,,.CGN,.LTR,.RPT,.TAB,,1,
VIEWEXP5=vCard 2.1,0,_XVCRD,,.VCF,,1,
VIEWEXP6=vCard 3.0,0,_XVCRD3,,.VCF,,1,
VIEWEXP7=Calendar File (.ics),0,_XICAL,,.ICS,,1,
EDITIMP1=ASCII Text,0,_ITEXT,,.C,.H,.PRN,.RIP,.TXT,,1,
EDITIMP2=Binary with Text,0,_ISTRNGS,,.*,,1,
EDITIMP3=BMP Image,0,_IBMP,,.BMP,,18,
EDITIMP4=CGM Image,0,_IFL,,.CGM,.GMF,,8,
EDITIMP5=GIF Image,0,_IGIF,,.GIF,,18,
EDITIMP6=HTML File,0,_IHTML,,.HTM,.HTML,,1,
EDITIMP7=JPEG Image,0,_IJPEG,,.JPG,.JPEG,,18,
EDITIMP8=Lotus 1-2-3,0,_IW4W,_IWKSE,.123,.WK1,.WK3,.WK4,.WKS,.WR1,.WRK,,4,
EDITIMP9=Lotus PIC,0,_IPIC,,.PIC,,8,
EDITIMP10=Lotus Word Pro,0,_IW4W,,.LWP,,2,
EDITIMP11=Microsoft Excel,0,_IW4W,,.XLS,,4,
EDITIMP12=Microsoft RTF,0,_IRTF,_IW4W,.RTF,,2,
EDITIMP13=Microsoft Word,0,_IW4W,,.DOC,,2,
EDITIMP14=Network Portable Graphics,0,_IW4W,,.PNG,,18,
EDITIMP15=PCX Image,0,_IPCX,,.PCX,,18,
EDITIMP16=TIFF 5.0 Image,0,_ITIFF,,.TIF,,18,
EDITIMP17=WordPerfect,0,_IW4W,,.WPD,.WPT,,2,
EDITIMP18=Unsupported File as Text,0,_ITEXT,,.*,._UNKNOWN,,1,
EDITIMP19=OpenDocument Text,0,_IW4W,,.ODT,.SXW,,2,
EDITIMP20=OpenDocument Spreadsheet,0,_IW4W,,.ODS,.SXC,,2,
EDITIMP21=Microsoft Word 2007,0,_IW4W,,.DOCX,,2,
EDITIMP22=Microsoft Excel 2007,0,_IW4W,,.XLSX,,2,
EDITEXP1=ASCII Text,2,_XTEXT,,.C,.H,.PRN,.RIP,.TXT,._UNKNOWN,,1,
EDITEXP2=CGM Image,2,_XCGM,,.CGM,.GMF,,8,
EDITEXP3=Microsoft RTF,2,_XRTF,,.DOC,.RTF,,4,
EDITEXP4=TIFF 5.0 Image,2,_XTIFF,,.TIF,,18,
EDITEXP5=vCard 2.1,0,_XVCRD,,.VCF,,1,
EDITEXP6=vCard 3.0,0,_XVCRD3,,.VCF,,1,