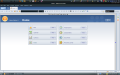Lotus Notes 8 Beta 3 unter Ubuntu
Hinweis: Diese Anleitung bezieht sich ausschließlich auf die Beta 3 von Lotus Notes 8!
Für die Installation der Final Version klicken Sie bitte hier
Eines vorweg: es war ein Kampf! Die Beta 3 von IBM Lotus Notes 8 unter Linux zu installieren, verlangt auch dem "Kenner" einiges an "Frickelei" ab. Dank diverser Foren und anderer Enthusiasten war es möglich, dieses Stück Software erfolgreich auch auf einem offiziell nicht supporteten OS zu installieren - Ubuntu Feisty Fawn.Der folgende Artikel beschreibt die Installation der Beta 3 in einzelnen Schritten. Es ist wichtig, dass jeder Schritt genauso ausgeführt wird, wie ich es beschrieben habe - andernfalls wird die Installation scheitern.
Vorbereitungen
Zunächst erstellen wir auf dem Desktop einen temporären Ordner, der die Installationsdateien aufnehmen wird:mkdir Notes8beta3
und wechseln in das soeben erstelle Verzeichnis
cd Notes8beta3
Dort entpacken wir das Archiv von Notes 8
tar xvf $pfadzumNotesTAR
Die folgenden Schritte müssen als User "root" ausgeführt werden. Gegebenenfalls stellen Sie ein "sudo" vor die angegebene Zeile, falls Sie unter Ubuntu keinen root-Account haben.
su
gefolgt vom root-Kennwort.
Ubuntu Feisty Fawn verwendet als Shell "sh" - für die Installation benötigen wir allerdings die "bash" als Shell. Wir "verbiegen" also den symbolischen Link zur Shell entsprechend:
mv /bin/sh /bin/sh.org
ln -s /bin/bash /bin/sh
ln -s /bin/bash /bin/sh
Benutzer anderer Distributionen (z.B. openSuse 10.2) können dies ggf. weglassen. Sie sollten jedoch mit
ls -l /bin/sh
lrwxrwxrwx 1 root root 9 2007-05-31 19:55 /bin/sh -> /bin/bash
lrwxrwxrwx 1 root root 9 2007-05-31 19:55 /bin/sh -> /bin/bash
prüfen, wohin die der Symlink von sh zeigt.
Danach erzeugen wir ein Verzeichnis, in dem Notes die Standard-Schablonen ablegen will:
mkdir /etc/lotus
mkdir /etc/lotus/notes
mkdir /etc/lotus/notes
Dort erstellen wir eine Datei, die der Installer braucht:
touch /etc/lotus/notes/notesrc
Es ist nötig, die Dateirechte anzupassen:
chmod -R 777 /etc/lotus
Aus einen mir unerfindlichen Grund erwartet der Installer die XML-Datei, welche den Installationsumfang bestimmt, im Home-Verzeichnis des Users, der die Installation durchführt. In unserem Falle also des Users "root"
cp /deploy/install.xml ~/
Die Datei befindet sich im Ordner /deploy im soeben entpackten Installations-Archiv von Notes 8 (also auf dem Desktop des vorigen Benutzers). Hier ist also der Pfad der Quelldatei entsprechend anzupassen. Anschließend können wir beherzt das Setup starten:
./setup.sh
Daraufhin startet der grafische Installer "InstallShield". Merkwürdigerweise unterscheidet sich der Pfad, in dem Notes gleich installiert wird, je nach aufgerufenem Installer. Der grafische Installer will das Programm unter /opt/ibm/lotus/notes installieren während der Konsolen-Installer (aufzurufen mit ./setup.sh -console) hier das Verzeichnis ibm groß schreibt (also /opt/IBM/lotus/notes). Offenbar haben hier 2 Teams am Installer gearbeitet und sich nicht abgesprochen...
Die Installation
Im Installationsprogramm tun Sie folgendes:Akzeptieren Sie die Bedingungen und lassen Sie die Default-Einstellungen bzgl. des Installationsumfangs bestehen (nur Sametime-Integration).
Der Installationsumfang beträgt dann 731,6 MB an Daten. Die anderen Optionen habe ich nicht getestet, es steht Ihnen aber frei, diese ebenfalls zu wählen.
Es folgt eine lange Zeit des Wartens, bis die Dateien vollständig kopiert wurden.
Fast geschafft
Aufgrund eines Fehlers wurde bei der Installation ein falscher Ordner im Home-Directory von root angelegt. Da Sie später Notes niemals als root starten werden, können wir uns dies zu Nutze machen und den besagten Ordner in unseren eigenen kopieren. Ersetzen Sie dabei "username" durch Ihren Benutzernamen, der dem Namen des Home-Verzeichnisses entspricht.mv ~/lotus /home/username/lotus.org
chmod -R 777 /home/username/lotus.org
chmod -R 777 /home/username/lotus.org
Das spätere Verzeichnis /home/username/lotus wird automatisch erzeugt und ist von nun an das Data-Verzeichnis. Sicherlich ist die Verwendung der Rechte mit "777" etwas heikel, jedoch befinden wir uns auf der sicheren Seite damit.
Start!
Bitte verlassen Sie den root-Modus in der Konsole mit "exit". Den Client starten Sie mit/opt/ibm/lotus/notes/notes
Der Installer legte bei mir keine Icons im Menü an. Falls Sie wider Erwarten Icons erstellt bekommen haben, beachten Sie bitte, dass der Pfad im Starter nicht stimmt. Hier wird irrtümlicherweise auf das Home-Verzeichnis des Users gezeigt und die Binary referenziert. Das stimmt natürlich nicht. Passen Sie den Eintrag entsprechend an. Alternativ zu obigem Startaufruf können Sie Notes auch mit
/opt/ibm/lotus/notes/rcp/rcplauncher -config notes
starten.
Notes einrichten
Es folgt nun die gewohnte Konfiguration von Notes, so wie Sie sie von Windows her kennen. Lassen Sie sich nicht entmutigen, wenn danach der weitere Startverlauf gegen die Wand geht. Zur Not "schießen" Sie den Client ab, in dem Sie alle Prozesse "killen" (lnotes, taskldr, notes2w).Starten Sie danach den Client erneut. Evtl. Fragen nach Roaming-Datenbanken sind entsprechend zu beantworten. Bei mir hat das Roaming zu einem Absturz geführt. Wenn Sie die Möglichkeit haben, verzichten Sie auf Roaming.
Zur Sicherheit sollten Sie den Client abermals normal beenden und erneut starten. Danach sollten Sie die neue Eclipse-Oberfläche sehen können und auch den "Open"-Button bedienen können!
Es schadet auch nicht, wenn Sie den Rechner einmal durchbooten, falls irgendwelche "Restprozesse" noch irgendwo hängen. Bei mir läuft der Client einen Tag später (also nach Reboot) recht flüssig und zuverlässig.
Ob und wie der Client unter Linux bedienbar ist und wie stabil er läuft, beurteilen Sie am besten selbst...
Bekannte Probleme und die Lösungen
Es gibt Probleme mit der Darstellung von HTML-Mails sowohl in der Preview Pane als auch direkt geöffnet im Client. Wird statt des Mailinhaltes nur ein graues Kästchen angezeigt, so liegt das am fehlenden Zugriff auf die Bibliotheken des installierten Webbrowsers. Notes verlangt Firefox, hier allerdings nach Release Notes auch nur bestimmte Versionen (ab 1.5 als GTK2-Build). Versuchen Sie ohne Mozilla Notes zur Anzeige Ihrer Mails zu bewegen, wird das unter Ubuntu zumindest scheitern. Versuchen Sie es stattdessen mit den Libraries von Firefox aus den Ubuntu-Repositories, so verabschiedet sich der Client ins Nirwana. Für mich habe ich nur eine brauchbare Lösung gefunden (dank der Hilfe des Dominoforums):Installieren Sie stattdessen Seamonkey, den anderen Browser aus der Mozilla-Schmiede. Laden Sie sich hier die aktuelle Version herunter. Führen Sie das Setup als root aus. Üblicherweise wird Seamonkey unter
/usr/local/seamonkey
installiert. Falls nicht, passen Sie bitte im nachfolgenden Schritt den Pfad entsprechend an.
Anschließend passen Sie die entsprechende Konfigurationsdatei an oder legen Sie diese an:
sudo nano /etc/gre.conf
Die Datei sollte folgenden Inhalt haben:
[1.7.12]
GRE_PATH=/usr/local/seamonkey
GRE_PATH=/usr/local/seamonkey
Speichern Sie die Datei nun ab und starten Sie Notes - nun sollten Sie HTML-Mails anschauen können!